Vinculación entre libros excel
¿ Para que sirve?
Un vínculo en Excel lo que te permite es copiar los datos de una hoja a otra tanto del mismo libro como de libros diferentes y lo que es más importante dicho vínculo hace que si el dato de la hoja inicial o origen cambia, este cambio también se realiza en la hoja destino.
Conviene recordar que cosa diferente es Copiar y Pegar tal cual, ya que con esa acción no se logra la vinculación descrita en el apartado anterior.
Vincular de un libro de Excel a otro es propenso a errores, y debería evitarse si es posible. Si
crea un vínculo a una celda en concreto en un libro fuente separado y luego cambia la
estructura de ese libro fuente, Excel solo puede ajustar la referencia si el libro que contiene
el vínculo está abierto cuando se realiza el cambio. Si no lo está, su vínculo podría dirigirse a
una celda completamente equivocada sin avisar. Además, mover los libros o guardarlos en
ubicaciones diferentes puede dar como resultado que las fórmulas se vinculen a libros de
Excel no existentes. Así que generalmente es mejor realizar copias de los datos en una hoja
de cálculo separada de su archivo en lugar de vincular dinámica mente.
A veces, no obstante, vincular a un libro externo es inevitable. Utilizar referencias hacia
celdas con nombres (ver Unidad 18) y tener mucho cuidado con los libros que están abiertos
al realizar cambios puede reducir la posibilidad de error.
Digamos que usted está gestionando el presupuesto para el lanzamiento de un libro. Tiene a
alguien que controla el presupuesto del catering y ha calculado el coste en 10.000 €, pero
usted sabe que esta cifra cambiará cuando consiga presupuestos de los proveedores. Al
vincular su hoja con el presupuesto global con la hoja de catering de su compañero, puede
estar seguro de que cuando actualice su trabajo, su hoja se actualizará también
automáticamente.
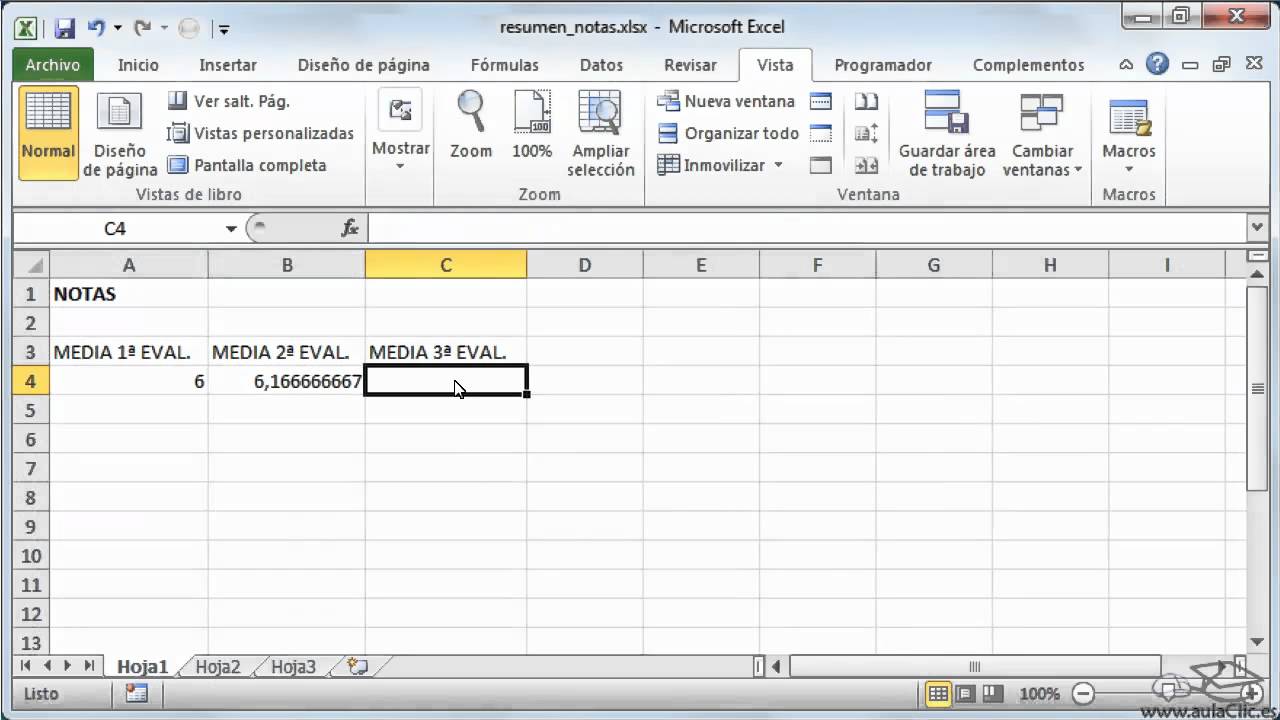
Vincular a otros archivos
La forma más sencilla de vincular dos archivos de Excel es tener los dos abiertos en su
pantalla. Simplemente:
Haga clic en una celda de su archivo original
Escriba el signo “=”
Haga clic en la celda pertinente del segundo archivo
Pulse la tecla Entrar
Ahora debería ver el valor de la celda seleccionada de su segundo archivo en su primer
archivo. También debería ver en la barra de fórmulas algo desalentador como:
=[Libro 1]Hoja 1!$E$12
donde:
[Libro 1] es el nombre del archivo al que está vinculando
Hoja 1 es el nombre de la hoja de cálculo a la que está vinculando
! indica dónde finaliza el nombre de la hoja
$E$12 es la celda a la que está vinculando. Los símbolos del dólar indican una referencia
absoluta (esencialmente, que si copia esta fórmula en cualquier lugar de su hoja, se
vinculará a la celda E12, sin tener en cuenta nada más) lo cual se cubre en la Unidad 11:
Referencias de celda.
Aunque usted raramente tendrá que escribir esto partiendo de cero, podría necesitar
editarlo, es decir, cambiar la hoja de cálculo o la celda vinculada. Puede hacer esto editando
la fórmula directamente en la barra de fórmulas (F2 es un atajo útil para ello, ¡pruébese!).
De hecho, puede vincular celdas entre diferentes libros de Excel con muchas fórmulas,
incluyendo aquellas que se refieren a una selección de celdas.
Puede incluir los datos de un libro de Excel en bases de datos de Access 2010 de varias formas. Puede copiar los datos de una hoja de cálculo abierta y pegarlos en una hoja de datos de Access, importar una hoja de cálculo a una tabla nueva o existente o crear un vínculo a una hoja de cálculo desde una base de datos de Access.
En este tema, se explica detalladamente cómo importar datos de Excel o crear vínculos que redirijan a estos desde bases de datos de escritorio de Access.
Notas:
- No se puede importar datos mientras se ejecuta una base de datos web en un explorador web. Si desea importar datos a una base de datos web, primero debe abrirla con Access.
- Las tablas vinculadas no son compatibles con las bases de datos web; para usar datos externos en una base de datos web, debe importarlos en lugar de vincular a ellos. Para más información sobre las bases de datos web.
Puede crear una conexión dinámica entre un libro de Excel existente y otro libro.
Después, puede actualizar la conexión cuando se cambian los datos en el segundo libro.
Use la experiencia de Excel Obtener y transformar (Power Query) para conectarse a un libro de Excel.
Haga clic en la pestaña Datos, luego en Obtener datos > Desde archivo > Del libro. Si no ve el botón Obtener datos , haga clic en Nueva consulta > Desde archivo > Del libro.
Busque el libro en la ventana Importar datos.
En la ventana Navegador, seleccione la tabla o la hoja de cálculo que quiere importar, luego haga clic en Cargar o Editar.
Mantener los datos del libro actualizados
Ahora que se ha conectado al libro externo, querrá tener siempre los datos más recientes en el libro. Vaya a Datos > Actualizar todo para obtener los últimos datos. Para obtener más información sobre la actualización, vaya a Actualizar datos conectados a otro libro.
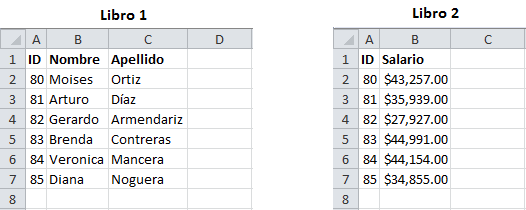
Vínculos a celdas de otros libros
Del mismo modo también puedes pegar vínculos a celdas de otros documentos. Sigue el siguiente guión:
Abre el documento donde se encuentra la celda o rango origen del vínculo, selecciónalos y copia.
Vuelve al documento donde quieres pegar los vínculos, y haz clic sobre la celda o rango de celdas destino
Utilizando Pegado especial, marca la opción Vincular
El protocolo utilizado en esta ocasión es diferente. Lo transcribimos sólo por mera curiosidad:
{=DDE("soffice";"RutaYNombreConExtensiónDelArchivo";"'Hoja'.Celda")}
Cuando abres un documento que posee celdas vinculadas a otro documento, Calc mostrará el siguiente diálogo:
Calc.33x.14.008.png
Si actualizas los vínculos, los cambios que se hayan podido realizar en el documento origen se mostrarán en tu documento. Si prefieres no actualizarlos, se mantendrán los valores actualmente almacenados en tu documento.
Para actualizar manualmente los vínculos, o asignarlos a otro documento (por que el original se cambió de nombre, o de ruta de almacenamiento) puedes utilizar el diálogo Editar vínculo invocándolo desde el menú Editar > Vínculos....
Estos vínculos no son completos, ya que sólo funcionan en una dirección. Si editas la celda origen del vínculo, las modificaciones (de forma opcional, como acabamos de ver) se mostrarán el la celda en la que pegaste el vínculo; sin embargo, si editas ésta, eliminas la referencia. Si se tratase de un vínculo completo, la edición de cualquiera de las dos celdas sería inmediatamente almacenada y reflejada en la otra.

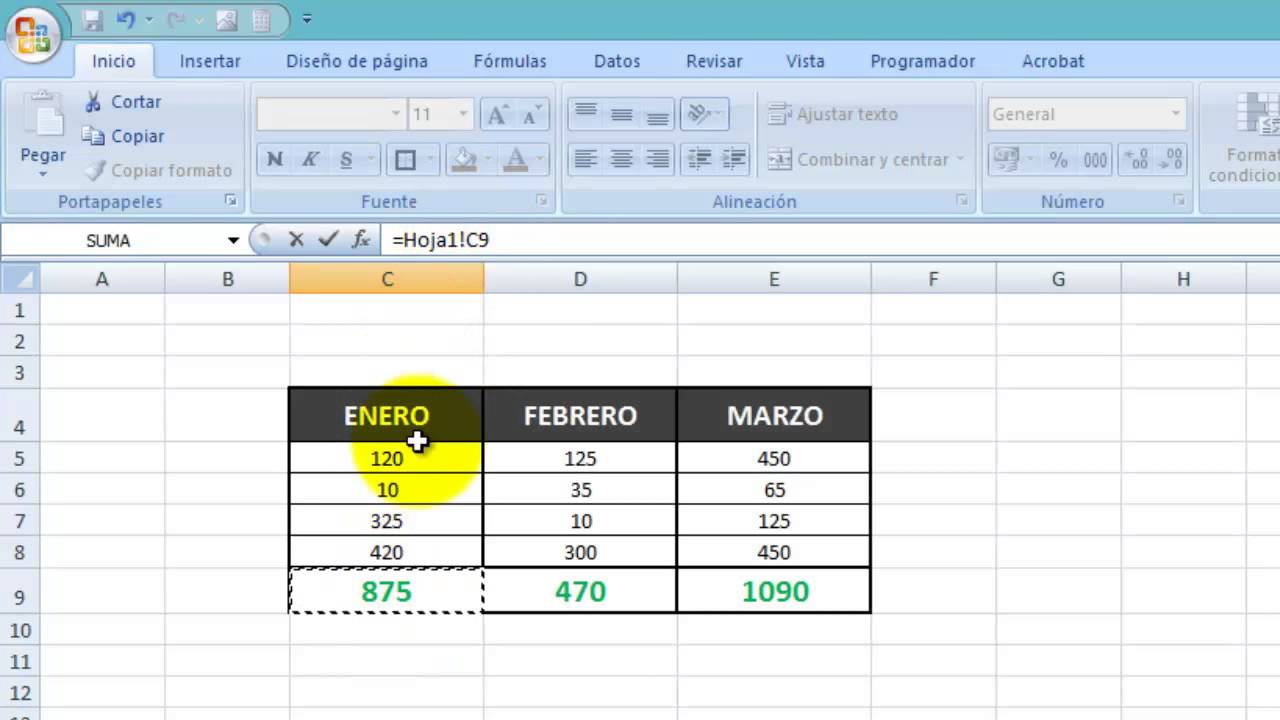
Comentarios
Publicar un comentario