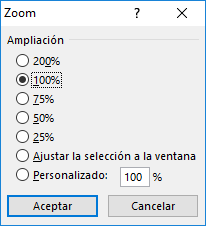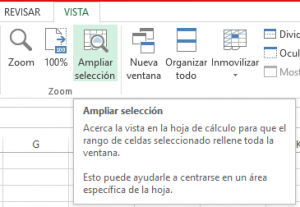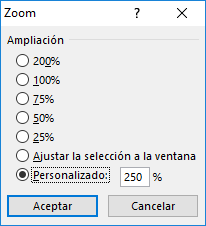Interfaz de excel
Barra de acceso rápido
La barra de herramientas de acceso rápido te permite acceder a una serie de acciones de forma rápida, te recomiendo que la uses y la personalices para aquellas funciones que realices más frecuentemente. La barra de herramientas de acceso rápido está situada en tu hoja de Excel arriba a la izquierda. La forman unos pequeños iconos que te permiten realizar las acciones que representan de un solo clic.
De inicio, el programa Excel trae la barra de herramientas de acceso rápido definida con una serie de iconos que suelen ser Guardar, Deshacer y Rehacer.
La barra de herramientas de acceso por omisión está ubicada junto al botón de Microsoft Office, pero es posible cambiarla de ubicación y colocarla debajo de la cinta de opciones. Para cambiar la ubicación de la barra de herramientas de acceso rápido, haz clic en la flecha al final de la barra de herramientas y selecciona Mostrar debajo de la cinta de opciones.
La barra de herramientas de acceso rápido es personalizable, puedes agregar o quitar botones de acceso según consideres necesario. Para ello requieres abrir el menú desplegable que se encuentra a la derecha de la barra y seleccionar Personalizar Barra de Herramientas de Acceso Rápido.
Barra de titulo
La barra de título de Excel se encuentra en la parte superior central de la pantalla y muestra el nombre de libro de trabajo seguido por el nombre de la aplicación: “Microsoft Excel”.

Al abrir Excel o crear un nuevo documento, por omisión el nombre de archivo será Libro1, nombre temporal que puede ser modificado al momento de guardar el documento.
Al asignarle un nuevo nombre al libro de trabajo, la barra de título se modificará para reflejar el cambio.
La barra de título contiene los botones de minimizar  , maximizar
, maximizar  o restaurar
o restaurar  y el botón de cerrar
y el botón de cerrar  . Estos botones están localizados en el extremo derecho de la barra de titulo.
. Estos botones están localizados en el extremo derecho de la barra de titulo.
 , maximizar
, maximizar  o restaurar
o restaurar  y el botón de cerrar
y el botón de cerrar  . Estos botones están localizados en el extremo derecho de la barra de titulo.
. Estos botones están localizados en el extremo derecho de la barra de titulo.
Botones

La ficha de menú Inicio Excel es una barra horizontal que forma parte de la cinta de opciones de Excel y contiene los botones de comando que normalmente se utilizan para crear, dar formato a texto, alinear texto, y más.

Los comandos que forman parte de la ficha de menú inicio se organizan en grupos: Portapapeles, Fuente, Alineación, Número, Estilos, Celdas y Modificar.
Los elementos que forman parte de la barra de menú inicio se describen a continuación:
Portapapeles:

- Pegar: Pega el contenido del portapapeles.
- Cortar: Corta la selección de documento y la pega en portapapeles.
- Copiar: Copia la selección y la pega en portapapeles.
- Copiar formato: Copia el formato de un sitio y la pega en el otro.
Fuente
- Fuente: Cambia la fuente.
- Tamaño de fuente: Cambia el tamaño de fuente.
- Aumentar Tamaño de Fuente: Aumenta el tamaño de fuente.
- Disminuir Tamaño de Fuente: Disminuye el tamaño de fuente.
- Negrita: Aplica el formato de negrita al texto Seleccionado.
- Cursiva: Aplica el formato de cursiva al texto Seleccionado.
- Subrayado: Subraya el texto Seleccionado.
- Borde Inferior: Aplica borde en las celdas Seleccionada.
- Color de Relleno: Colorea el fondo de las celdas Seleccionadas.
- Color de Fuente: Cambia el color de texto.
Alineación:

- Alínear a la Parte Superior: Ajusta el texto a la parte superior de la celda.
- Alínear en el Medio: Ajusta el texto para que este centrado entre la parte superior e inferior de la celda.
- Alínear a la Parte Inferior: Ajusta el texto en la parte inferior de la celda.
- Orientación: Gira el texto en un ángulo diagonal o una orientación vertical.
- Alínear Texto a la Izquierda: Ajusta el texto a la izquierda.
- Centrar: centra el texto.
- Alínear Texto a la derecha: Ajusta el texto a la derecha.
- Justificar texto: Ajusta el contenido para que visible en una celda mostrándolo en barias líneas.
- Combinar y Centrar: une las celdas Seleccionada en una sola celda.
Número:

- Formato de Numero: elige la manera en que de mostrara los v alores en una celda.
- Porcentaje: moneda
- Fecha/hora
Estilos:

- Formato a condicional: Resalta celdas interesantes, enfatiza valores y visualiza datos usando barras de datos.
- Dar formato como tabla: Da conjunto de dato en celdas y rápidamente la convierte en tabla.
- Estilos de celdas: Aplica rápidamente formato a una celda con los estilos predefinidos.
Celdas:

- Insertar: Inserta columnas o pestañas en una tabla u hoja de trabajo.
- Eliminar: Elimina filas o columnas en una tabla u hoja de trabajo.
- Formato: Cambia el alto de las filas o de las columnas, organiza las hojas o protege las hojas.
Modificar:

- Autosuma: Muestra la suma de las celdas Seleccionadas.
- Rellenar: Copia una formula o formato en una o más celdas adyacentes.
- Borrar: Elimina todo de la celda o quita de manera selectiva el formato, el contenido o el comentario.
- Ordenar y Filtrar: Organiza los datos para facilita el a análisis.
- Buscar y Seleccionar: Busca y Selecciona un texto o formato
Cinta de opciones
La cinta de opciones de Excel 2007, 2010 y nuevas versiones, reemplaza la tradicional barra de menús encontrada en Excel 97-2003. La cinta de opciones está compuesta por un conjunto de pestañas o fichas. La cinta de opciones sirve para agrupar fichas que contienen los comandos ejecutados en Excel.

La cinta de opciones, por defecto, se divide en siete pestañas:
- Inicio: Contiene iconos de formato y edición
- Insertar: Objetos en el archivo, como fotografías, gráficos, encabezado / pie de página y tablas dinámicas
- Diseño de Página: Márgenes establecidos, orientación de página, líneas de división y encabezados
- Formulas: Funciones, fórmulas y Auto-suma
- Datos: Los datos procedentes de otras fuentes, tales como Access, texto, o en la web, validación y herramientas de clasificación
- Revisar: corrector ortográfico, diccionario de sinónimos, los comentarios y la protección del libro u hoja de trabajo.
- Vista: puntos de vista de la hoja de cálculo, zoom, macros, fórmulas, líneas de división, y el interruptor de iconos de Windows para cambiar entre las hojas de cálculo abiertas.
Botón de ayuda
Botones de Ayuda
- Contenido:
 Mediante este botón se accede a la funcionalidad de listado de contenidos de la ayuda.
Mediante este botón se accede a la funcionalidad de listado de contenidos de la ayuda.- Indice:
 Mediante este botón se accede a la funcionalidad de Indice de la Ayuda.
Mediante este botón se accede a la funcionalidad de Indice de la Ayuda.- Búsquedas:
 Mediante este botón se accede a la funcionalidad de búsquedas dentro de la Ayuda.
Mediante este botón se accede a la funcionalidad de búsquedas dentro de la Ayuda.- Glosario:
 Mediante este botón se accede a al funcionalidad de Glosario de términos de la Ayuda
Mediante este botón se accede a al funcionalidad de Glosario de términos de la Ayuda- Idioma:
 Mediante estos botones se muestran los idiomas de trabajo disponibles en la aplicación, en este caso Castellano y Euskera. Pulsando sobre las abreviaturas se conmuta entre ambos. El cambio de idioma se puede realizar en cualquier momento.
Mediante estos botones se muestran los idiomas de trabajo disponibles en la aplicación, en este caso Castellano y Euskera. Pulsando sobre las abreviaturas se conmuta entre ambos. El cambio de idioma se puede realizar en cualquier momento.Cuadro de nombres
El cuadro de nombres en Excel está ubicado a la izquierda de la barra de fórmulas, justo por arriba de la columna A. La mayoría de los usuarios de Excel conocen este espacio porque siempre muestra la dirección de la celda activa, pero hoy te mostraré 9 usos diferentes que podemos dar al cuadro de nombres.
A continuación encontrarás el listado de tareas que podemos lograr utilizando el cuadro de nombres pero debo decirte que dichas tareas no son exclusivas del cuadro de nombres sino que muchas de ellas las podemos realizar utilizando otros comandos de Excel.
La intención de este artículo es que conozcas las posibilidades de uso del cuadro de nombres y puedas decidir si dicho método es útil para realizar tu trabajo en Excel.
1. Determinar la dirección de la celda activa
El cuadro de nombres siempre muestra la dirección de la celda activa, es decir, la dirección de la celda que está seleccionada en la hoja actual. Por ejemplo, la siguiente imagen muestra que la celda B3 está seleccionada y el cuadro de nombres despliega su dirección:
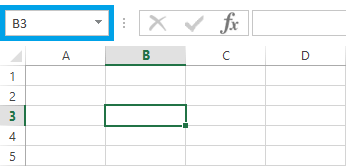
2. Conocer el número de filas y columnas del rango seleccionado
Al seleccionar más de una celda en la hoja, el cuadro de nombres mostrará la cantidad de filas y columnas de dicha selección. Esta información se muestra al momento de hacer la selección, es decir, mientras el botón izquierdo del ratón aún está pulsado.
La siguiente imagen muestra la información desplegada en el cuadro de nombres mientras selecciono el rango B3:E10.
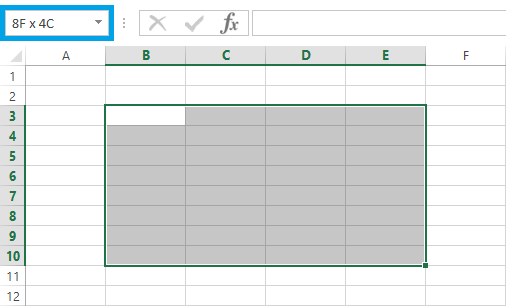
La leyenda 8F x 4C nos indica que hemos seleccionando un rango de 8 filas y 4 columnas. Al momento de soltar el botón izquierdo del ratón, el cuadro de nombres volverá a mostrar la dirección de la celda activa.
3. Activar una celda
Es posible cambiar la celda activa insertando su dirección en el cuadro de nombres y pulsar la tecla Entrar. Por ejemplo, si la celda A1 está activa y quieres moverte a la celda X35, puedes ingresar dicha dirección en el cuadro de nombres y pulsar entrar.
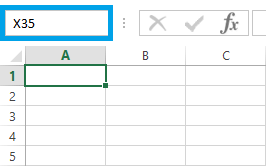
También podemos utilizar esta técnica para navegar entre celdas de diferentes hojas. Por ejemplo, si estoy en la Hoja1 y quiero activar la celda X35 de la Hoja2, puedo ingresar la referencia Hoja2!X35 en el cuadro de nombres y pulsar Entrar.
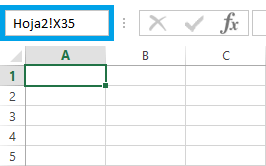
Recuerda que las referencias a celdas de otras hojas siempre deben incluir el nombre de la hoja seguido del símbolo de exclamación (!) y en seguida la dirección de la celda.
4. Seleccionar un rango de celdas
Si ingresas la dirección de un rango en el cuadro de nombres y pulsas la tecla Entrar, se hará la selección de dicho rango en la hoja actual. Por ejemplo, después de ingresar B5:D8 y pulsar Entrar, obtendrás el siguiente resultado:
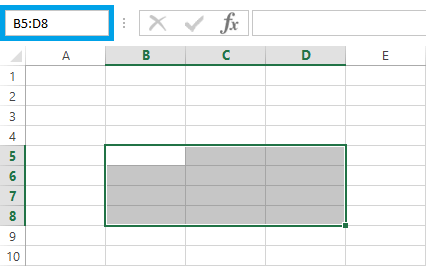
Con esta técnica puedes seleccionar rangos discontinuos de celdas con solo separarlos por una coma (o punto y coma dependiendo de la configuración regional de tu equipo). En la siguiente imagen puedes ver que he ingresado la referencia A1:A5, C3:C8 y al pulsar la tecla Entrar obtendré el siguiente resultado:

Si te estás preguntando si debes utilizar la coma (,) o el punto y coma (;) para separar las direcciones de los rangos, la respuesta es que debes emplear el mismo carácter utilizado para separar los argumentos de las funciones de Excel.
Si no sabes por qué algunos usuarios de Excel utilizamos la coma (,) y otros utilizan el punto y coma (;) te recomiendo leer el artículo Separador de argumentos de funciones de Excel.
5. Seleccionar la fila o columna actual
Es posible utilizar el cuadro de nombres para seleccionar rápidamente la columna o fila actual. Suponiendo que la celda activa es la celda B2, ingreso la letra F en el cuadro de nombres y pulso la tecla Entrar para seleccionar la fila actual como se muestra en la siguiente imagen:
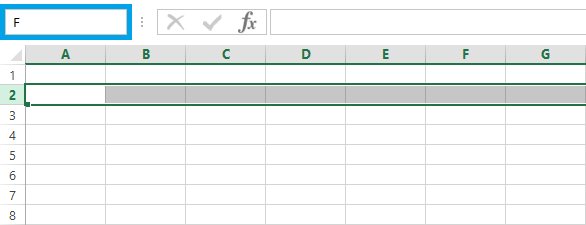
Por el contrario, si quieres seleccionar la columna actual debes ingresar la letra C y pulsar Entrar.
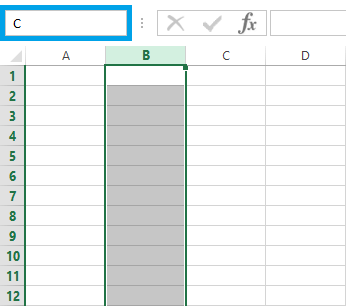
En caso de que tengas Excel en inglés, deberás utilizar las letras R o C para seleccionar la fila o columna actual respectivamente.
6. Asignar un nombre a una celda o rango
Asignar un nombre a una celda o un rango facilita en gran medida su inclusión en cualquier fórmula y es posible utilizar el cuadro de nombres para realizar dicha asignación.
Para asignar un nombre a una celda o rango, comenzamos por seleccionar la celda (o rango) y en el cuadro de nombres introducimos el nombre. Por ejemplo, seleccionaré la celda B3 y en seguida colocaré el nombre TasaInteres en el cuadro de nombres y pulsaré la tecla Entrar.
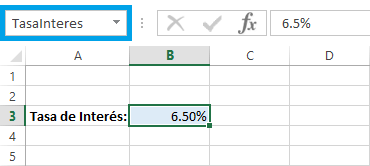
De ahora en adelante puedo utilizar el nombre TasaInteres dentro de mis fórmulas para hacer referencia a la celda B3.
Una ventaja de utilizar nombres en Excel es que, podemos cambiar la tasa de interés a otra celda y no será necesario modificar cada una de las fórmulas que la utilizan sino que será suficiente con modificar la definición del nombre TasaInteres para editar la referencia del nombre.
7. Moverse a un nombre de rango existente
Una vez que has creado un nombre en tu libro de Excel, podrás moverte fácilmente hacia esa celda con tan solo ingresar dicho nombre en el cuadro de nombres y pulsar Entrar.
Ya que de manera predeterminada la definición de un nombre es válida para todo el libro, podrás estar en cualquier hoja e ingresar el nombre para que Excel te lleve a la hoja y celda definidas para dicho nombre.
8. Mostrar la lista de rangos nombrados
El cuadro de nombres nos facilitará el acceso a la lista de nombres que hemos creado en nuestro libro. Solo debes hacer clic en la flecha que se muestra en el extremo derecho del cuadro de nombres.

Como resultado se mostrará el listado de nombres en nuestro libro y será suficiente con seleccionar cualquiera de ellos para ir a la celda a la cual hace referencia.
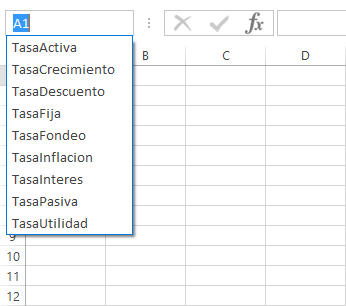
9. Mostrar el código de una macro
Si tienes una macro en tu libro de Excel, puedes mostrar fácilmente su código si colocas el nombre de la macro en el cuadro de nombres y pulsas Entrar. Se abrirá el Editor de Visual Basic mostrando el código de la macro indicada.

El cuadro de nombres pareciera tener poca importancia en la interface de Excel y muchas veces pasa desapercibido para los usuarios pero es evidente que puede ayudarnos a realizar varias tareas que simplificarán nuestro trabajo en la hoja de cálculo.
Practica con cada uno de los ejercicios anteriores y tendrás un dominio total del cuadro de nombres en Excel.
Botón Fx
El ícono Fx
 Hay un ícono con las letras Fx que es bien importante también. Este comando tiene dos usos.
Hay un ícono con las letras Fx que es bien importante también. Este comando tiene dos usos.Primer uso
 Si no he escrito ninguna fórmula en mi celda activa, como en este caso, entonces me lleva a un cuadro de búsqueda de fórmulas.
Si no he escrito ninguna fórmula en mi celda activa, como en este caso, entonces me lleva a un cuadro de búsqueda de fórmulas.
Aquí puedo buscar una fórmula y filtrarlas por medio de listas (1)
Al aceptar una, me lleva a un cuadro de argumentos. En una clase más adelante hablaremos en detalle acerca de las funciones. No me quiero adelantar pero en esencia los argumentos son los datos que requiere una función.

Segundo uso
 Hay una segunda utilidad del ícono Fx. Funciona cuando ya has escrito una función y abres el primer paréntesis. Si ahora pulsas el ícono Fx- ingresas de inmediato al cuadro de argumentos (la imagen superior) Ten en cuenta que esto sólo resulta una vez que has abierto un paréntesis después del nombre de la función. De lo contrario, te llevaría al cuadro de búsqueda de funciones.
Hay una segunda utilidad del ícono Fx. Funciona cuando ya has escrito una función y abres el primer paréntesis. Si ahora pulsas el ícono Fx- ingresas de inmediato al cuadro de argumentos (la imagen superior) Ten en cuenta que esto sólo resulta una vez que has abierto un paréntesis después del nombre de la función. De lo contrario, te llevaría al cuadro de búsqueda de funciones.
Barra de formulas
La Barra de Fórmulas es el espacio en el que aparecen los valores o las expresiones que escribimos en las celdas.
Está ubicada en la parte superior de la hoja, debajo de la cinta de opciones de Excel.
Celdas
Una celda en Excel es la intersección de una fila y una columna. Una celda puede contener texto, números, fecha, instrucciones, funciones u otros datos. También se puede combinar el cálculo con datos o instrucciones dispuestas en otras hojas del libro.

En general las celdas se representan de forma rectangular y se ubican por un número/letra de fila y un número/letra de columna, y pueden ser identificadas con un nombre único, por ejemplo B4 (columna B, fila 4).
Rango de celdasLos rangos son una referencia a un conjunto de celdas en un documento Excel. Así, se denomina rango al conjunto de celdas contiguas que se seleccionan para realizar una misma operación. Los rangos de celdas suelen tener forma o abarcar espacios rectangulares. Se definen mediante letras y números. Se denomina mediante la celda de una esquina del rango (generalmente la superior izquierda), luego dos puntos y la esquina opuesta. Por ejemplo, al rango que comprende las celdas C4, C5, C6, C7, D4, D5, D6, D7, E4, E5, E6 y E7 se lo denomina C4:E7.
Celda activa
En Excel, una celda activa es una celda que está abierta para su manipulación. En general, cuando una celda está activa se diferencia gráficamente del resto de las celdas, mediante un marco, recuadro o contorno más grueso.
Si se ha realizado la selección de un rango, la celda activa se localiza en la primera celda que se ha determinado para seleccionar el rango.
En la celda activa se distinguen tres partes que se detallan a continuación:
1. El interior de la celda: área blanca delimitada por el borde de la misma. Al situar el cursor del ratón sobre ella éste toma apariencia de cruz blanca ancha.

Si se ha realizado la selección de un rango, la celda activa se localiza en la primera celda que se ha determinado para seleccionar el rango.

En la celda activa se distinguen tres partes que se detallan a continuación:
1. El interior de la celda: área blanca delimitada por el borde de la misma. Al situar el cursor del ratón sobre ella éste toma apariencia de cruz blanca ancha.
2. Borde: marco grueso que rodea la celda, o rango de celdas. La apariencia del cursor del ratón al situar cerca del borde es el de flecha blanca que en la punta tiene una cuádruple flecha.
3. Cuadro de llenado: situado en la esquina inferior derecha de la celda activa, o del rango de celdas. Al situar el cursor del ratón sobre él éste toma apariencia de cruz negra fina .
La dirección de la celda activa aparece siempre en el lateral izquierdo de la barra de fórmulas.
Botones de desplazamiento
Las etiquetas de las hojas de cálculo nos permiten desplazarnos de una hoja a otra de nuestro libro de cálculo. Sí además, las nombramos ubicaremos los contenidos de cada una más rápidamente. También podríamos darles color para distinguirlas. Pero en este post vamos a hacer lo mismo de una forma diferente. Vamos a ubicar botones en las hojas para desplazarnos de una a otra.
El primer paso es habilitar el menú Cuadro de controles. Pinchamos con el botón derecho en la zona de las barras de herramientas y se despliega un menú con la relación de barras de herramientas, donde seleccionamos Cuadro de controles:
Ahora la tenemos disponible y podemos introducir botones y configurar código para que trabajen como nos interesa. Para comprobar que funcionan correctamente vamos a colocar texto en dos celdas de hojas distintas. En hoja1, en la celda D3 escribimos y damos formato al texto Hoja de ventas:
En hoja2, en la celda D3 escribimos y damos formato al texto Hoja de compras:
Ahora vamos a poner un botón de comando en la hoja1 y otro en la hoja2. Quedará solo darles el código a cada uno de ellos. En hoja1 hacemos clic en el botón de comando de la barra de herramientas Cuadro de controles:
Lo llevamos a la hoja y arrastramos el ratón para que tenga un tamaño.
Ahora hacemos doble clic sobre el botón, que activa la ventana de Microsoft Visual Basic:
La primera fila escrita nos indica que cuando se efectúa el evento clic sobre el botón se ejecutará el código escrito en medio.
Hojas
Una hoja de trabajo Excel se conoce también como hoja de cálculo Excel. Una hoja de trabajo esta compuesta por filas y columnas, formando celdas en las que se pueden ingresar datos y fórmulas. El conjunto de hojas de trabajo contenidas en un solo archivo se denomina libro de trabajo Excel.

Por omisión se crean tres hojas de trabajo en un libro Excel. Las hojas de trabajo se identifican como Hoja1, Hoja2, Hoja3, etc. El nombre de una hoja de trabajo puede ser cambiado.
Dentro de la hoja de trabajo, las filas se identifican con números, las columnas se identifican con letras y las celdas se identifican con la combinación de la columna y fila donde esta ubicada la celda.
En Excel 2003 o versiones previas se pueden crear hasta 255 hojas de trabajo. En Excel Excel 2007, 2010 y nuevas versiones el número máximo de hojas que se pueden insertar está limitado a la memoria y la capacidad de disco duro del computador.
Barras de desplazamiento
Las barras de desplazamiento contienen botones de comandos que sirven para moverse a lo largo o ancho del área de trabajo de forma rápida y sencilla.

Para moverse dentro de una hoja de trabajo se utilizan las barras de desplazamiento vertical u horizontal. También puedes utilizar el mouse o teclado:
- Para ir a la siguiente hoja utiliza CTRL+AVPAG
- Para ir a la hoja anterior utiliza CTRL+REPAG
La barra de desplazamiento muestra el nombre o etiqueta de las hojas de trabajo que contiene el libro de Excel. Si cambiar de hoja de trabajo puedes hacer clic sobre el nombre de la misma, si existen muchas hojas y no caben en la barra de etiquetas, puedes utilizar los botones de desplazamiento:
 Primera hoja.
Primera hoja. Hoja anterior o previa a la que hoja activa.
Hoja anterior o previa a la que hoja activa. Hoja siguiente o posterior a la hoja activa.
Hoja siguiente o posterior a la hoja activa. Ultima hoja.
Ultima hoja.
Barra de Estado
La Barra de Estado está localizada en la parte inferior de la hoja de cálculo. La barra de estado sirve para presentar una breve descripción acerca del comando que ha sido seleccionado o del estado actual del libro de trabajo. A continuacion veras dos figuras correspondientes a la barra de estado de Excel 2003 y Excel 2007.
Barra Estado Excel 2003
Barra Estado Excel 2007
Independientemente de la versión de Excel utilizada, la Barra de Estado está localizada en la parte inferior de la hoja de cálculo. La barra de estado sirve para presentar una breve descripción acerca del comando que ha sido seleccionado o del estado actual del libro de trabajo.
La barra de herramientas muestra varios indicadores aparecen en esquina inferior derecha de la pantalla. Aquí están algunos ejemplos:
- Listo indica que Excel está listo para recibir un nuevo comando.
- Introducir indica que se está ingresando contenido en una celda.
- Editar indica que una celda esta en modo de edición.
- Modificar indica que se modificando una celda.
Algunos ejemplos de teclas de alternancia que se muestran en la barra de estado son:
- Bloq Num Si se pulsa el teclado numérico se activa o desactiva. Si el teclado numérico esta activo puedes ver letras “NUM” en la barra de estado.
- Bloq Mayus al estar activa muestra la palabra MAYUS en la barra de estado.
- Otras funciones que aparecen en la barra de estado se Bloq Desp y Fin.
Tipos de Vista
Vista: Normal
 La Vista Normal muestra al documento con las líneas de división en color gris. Esta es la vista por defecto. En Normal puede ver una línea de puntos entre filas y columnas para mostrar donde cae el salto de página. Esa línea es difícil de ver.
La Vista Normal muestra al documento con las líneas de división en color gris. Esta es la vista por defecto. En Normal puede ver una línea de puntos entre filas y columnas para mostrar donde cae el salto de página. Esa línea es difícil de ver.

Ver: Vista Preliminar del Salto de Página
 Seleccionar desde el menú | .
Seleccionar desde el menú | .
 La vista Preliminar del Salto de Página muestra gruesas líneas azules, alrededor de partes de la hoja de trabajo que se imprimirán en la misma página.
La vista Preliminar del Salto de Página muestra gruesas líneas azules, alrededor de partes de la hoja de trabajo que se imprimirán en la misma página.
 Las páginas están etiquetadas con grandes números grises (que no saldrán impresos) en el centro de cada zona de página, de manera que pueda ver en que orden se imprimirán las secciones de la hoja de cálculo. Para hojas grandes con muchas filas y columnas puede resultar confuso determinar sobre que partes se imprimirán y con qué.
Las páginas están etiquetadas con grandes números grises (que no saldrán impresos) en el centro de cada zona de página, de manera que pueda ver en que orden se imprimirán las secciones de la hoja de cálculo. Para hojas grandes con muchas filas y columnas puede resultar confuso determinar sobre que partes se imprimirán y con qué.
 Arrastrar la línea azul debajo de la Fila 42- Salarios. Ahora las últimas 3 filas no se imprimirán. El área de Impresión (la parte que ahora se imprimirá) muestra las celdas con un fondo blanco. Las áreas que no se imprimirán se muestran con un fondo gris oscuro. También puede establecer el área de Impresión usando el menú | .
Arrastrar la línea azul debajo de la Fila 42- Salarios. Ahora las últimas 3 filas no se imprimirán. El área de Impresión (la parte que ahora se imprimirá) muestra las celdas con un fondo blanco. Las áreas que no se imprimirán se muestran con un fondo gris oscuro. También puede establecer el área de Impresión usando el menú | .
Mientras se observa la Vista Preliminar del Salto de Página, puede editar las celdas, mover los bordes azules y redimensionar columnas y filas para hacer más claros los resultados. Por ejemplo, en presupuesto.xls se podrían querer arrastrar los bordes azules, e insertar nuevos, de manera que las columnas para cada cuatrimestre se impriman en páginas por separado.
- Volver atrás a la vista Normal, usando el menú Vista.
Vista: Pantalla Completa

 Elegir desde el menú | La Pantalla Completa muestra más espacio de la hoja, escondiendo las barras de herramientas, barras de desplazamiento y otras partes de la ventana. La barra Menú todavía está allí como también la barra de Tareas de Windows.
Elegir desde el menú | La Pantalla Completa muestra más espacio de la hoja, escondiendo las barras de herramientas, barras de desplazamiento y otras partes de la ventana. La barra Menú todavía está allí como también la barra de Tareas de Windows.

- Hacer un clic en Cerrar el botón Pantalla Completa, la cual estará flotando o arrimada a uno de los bordes de la pantalla. Se vuelve a la vista anterior que era la vista Normal, si se están siguiendo estrictamente las instrucciones.
Vista: Imprimir Vista Preliminar

- Hacer un clic en
 el botón Vista Preliminar de Impresión en la barra de herramientas. Esta vista muestra las páginas como van a ser impresas. Notar que las filas no se muestran y que tenían un fondo gris en la Vista Preliminar de Página.
el botón Vista Preliminar de Impresión en la barra de herramientas. Esta vista muestra las páginas como van a ser impresas. Notar que las filas no se muestran y que tenían un fondo gris en la Vista Preliminar de Página.

- Hacer un clic en el botón Siguiente para ver la segunda página que va a ser impresa. El botón SIGUIENTE se vuelve gris y el Anterior se ve negro.
Probar algunos de los botones pero no Imprimir. El número total de páginas se encuentra en la barra de estado, con el número de página actual.
- Zoom - conmuta una vista de la Pantalla Completa con una vista del 100%.
- Márgenes - conmuta las líneas de los márgenes por sí o por no. Puede arrastrar las líneas para ajustar los márgenes.
- Configuración - abre la página de diálogo de configuración, que también está en el menú Archivo. Excel tiene una característica más flexible para achicar en la etiqueta de Página, de la Página de diálogo de configuración.
- Botón Ver - mostrará o la Vista Normal, o la Vista Preliminar del Salto de Página, en la que no estuvo la última vez.
- Cerrar - no cierra los documentos pero en cambio cierra la vista preliminar. Se vuelve a la vista que se acaba de dejar.
- A diferencia de Word, no hay regla y tampoco un botón de Achicar para Ajustar y conseguir que quepa.
- Cerrar esta vista mediante clics en el botón Cerrar, en la barra.
Vistas: Dividir
 Desde el menú seleccionar | .
Desde el menú seleccionar | .
Se crea una Vista Dividida de 4 paneles. Puede arrastrar las barras para redimensionar los paneles.
- Remover las divisiones con el comando del menú | .

- Arrastrar los Cuadros Divididos en las barras de desplazamiento vertical y horizontal para crear otras vistas divididas. (Cuidado! Hay un cuadro similar al final de la hoja con las etiquetas, que redimensiona el espacio para las etiquetas.)Para cada división aparecen nuevas barras de desplazamiento. Esas divisiones son útiles cuando se necesitan ver al mismo tiempo, secciones de la hoja muy separadas entre sí. Una celda o rango seleccionado se verá como seleccionado en cualquier panel en el que aparezca.
- Probar cada barra de desplazamiento para ver qué paneles se desplazan y con qué barra de desplazamiento.
- Remover las divisiones arrastrando los cuadros separados, nuevamente a sus posiciones originales., o usando el comando en el menú de la Ventana.
Vista: Paneles Inmovilizados
Los paneles inmovilizados no se desplazan, mientras si lo hace el resto de la hoja. Este efecto es usado primariamente para mantener en su lugar las etiquetas de las filas y columnas, mientras se desplaza hacia la parte de la hoja en la que está interesado. Sin las etiquetas, podría resultar difícil decir qué es lo que se está buscando.
- Seleccionar fila 5. Después, Seleccionar | . Las filas de arriba de la fila seleccionada son inmovilizadas. Aparece una línea oscura en el borde del panel inmovilizado.

- Desplazarse hacia arriba y abajo. Las cuatro filas de arriba se quedan en su sitio!
- Movilizar el panel con | .
- Seleccionar la Columna B y después | . Las columnas a la izquierda de la columna seleccionada quedan inmovilizadas.
- Desplazar hacia la izquierda y la derecha. La primer columna permanece en su lugar.
- Movilizar el panel.
- Seleccionar la celda B5 y la | . Las filas de arriba y la columna a la izquierda quedan inmovilizadas.
- Desplazar hacia arriba y hacia abajo y también hacia la izquierda y la derecha. La parte superior y de la izquierda de la hoja, permanecen en su lugar de manera que se pueden ver las etiquetas. Esto es muy útil para las hojas muy grandes.
- Movilizar los paneles.
Zoom
Básicamente, el zoom en Excel sirve para ampliar o reducir la hoja de cálculo en la pantalla para hacer más fácil la vista en el trabajo que se esté realizando en la hoja. Cuando se aleja más la pantalla, las celdas se hacen más chicas y caben más en la pantalla, aunque mientras más chicas sean más difícil será ver su contenido. Por el contrario, si se hace un acercamiento cabrán menos celdas en la pantalla pero su contenido se verá perfectamente.
Esta cuenta con 3 opciones: Zoom, 100% y Ampliar selección. La opción Zoom se encuentra en Vista, esta se encuentra entre las últimas opciones de la barra de menú.

Ampliación
Al hacer clic en “zoom” aparecen las opciones de ampliación, estas tienen para escoger entre 200%, 100%, 75%, 50% y 25% la ampliación para aumentar o reducir la hoja de cálculo en la pantalla. Aparte tiene 2 opciones más.
Ajustar la selección a la pantalla
Se le da clic a una celda y la selección se ajusta en base a esa celda, a una ampliación de 400% que se puede cambiar.
Personalizado
Sirve para ponerle un porcentaje personalizado de ampliación.
Ampliar selección
La finalidad de esta opción es seleccionar todo un conjunto de celdas en la hoja de cálculo y ampliarla haciendo clic en “ampliar selección”, así todas las celdas seleccionadas en conjunto se ampliarán, y al lado izquierdo de esta opción se encuentra “100%”, sirve para que las celdas seleccionadas y aumentadas vuelvan a su ampliación original.
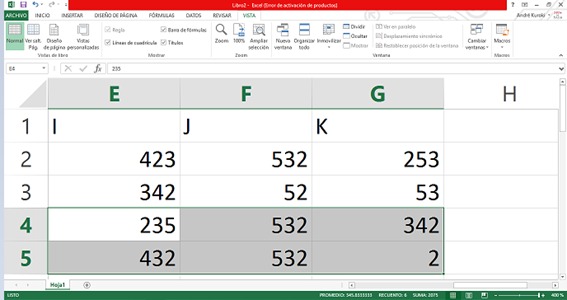
Opción 100%
Recordar que la opción del 100% sirve para volver la selección modificada por el zoom vuelva a su tamaño original.
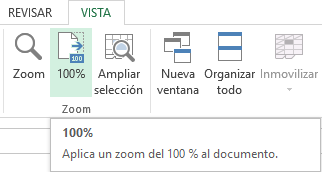
Ejemplos de Zoom en Excel
- Ejemplo sencillo 1
En el caso de que necesites registrar una imagen de un diseño gráfico circular de una hoja de cálculo, en este caso sobre el porcentaje de ciudades dañadas por huaicos del Perú. Se debe seleccionar el diseño y hacer clic en “ampliar selección”.
- Ejemplo sencillo 2
Si es que se quiere hacer zoom para ampliar números o letras muy pequeñas.
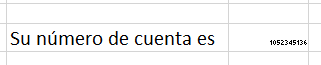
Se pone un zoom a 200% para ampliar la celda.
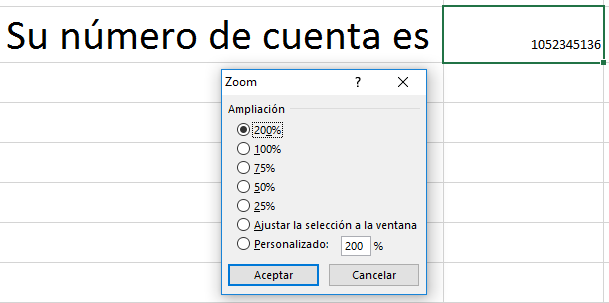
- Ejemplo complejo
Cuando tienes un archivo muy complejo que requiere modificar las tablas de excel para hacer cuadros como el registro de notas de alumnos en el primer bimestre como en este caso, podemos personalizar el zoom a 250%.
De modo que quede así:
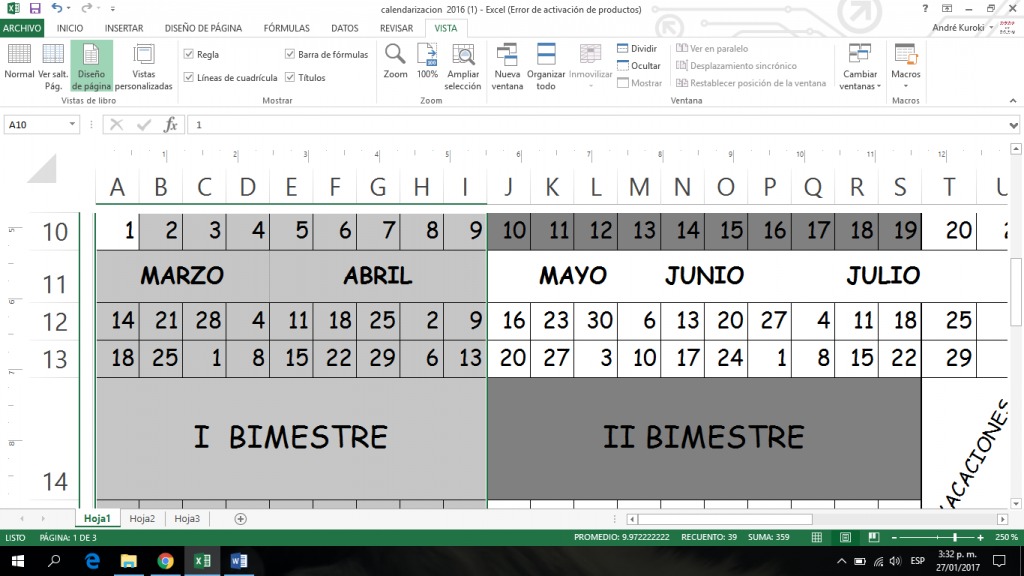
Interfaz de Excel ofrece un entorno que permiten un acceso más directo a las herramientas de trabajo. Sí difieren mucho de las versiones anteriores al 2007.
Lo más destacable es una banda superior que contiene ocho fichas y que sustituye a las antiguas barras de herramientas. Esa banda superior, se llama cinta de opciones. Las fichas agrupan comandos según el tipo de tareas.
Los menús y las barras de herramientas han sido reemplazados por la Cinta de Opciones, que se disponen en grupos lógicos organizados por fichas. Estas fichas muestran los comandos más significativos, simplificando el acceso a las características del programa.
La cinta de opciones está formada por tres elementos básicos:
La cinta de opciones está formada por tres elementos básicos:
- Las fichas: hay ocho fichas (Archivo, Inicio, Insertar, Diseño de página, Fórmulas, Datos, Revisar, Vista), que representan las tareas básicas de Excel.
- Los grupos: cada ficha tiene grupos que muestran elementos relacionados entre sí.
- Los comandos: un comando es un botón, un menú o un cuadro en el que se escribe información.
En la parte inferior de algunos grupos aparece una pequeña flecha apuntando hacia el extremo inferior derecho del recuadro. Esto indica que si hacemos clic en ella se activará un cuadro de diálogo o un panel de tareas relacionado con un grupo de comandos.
Cada grupo a su vez, contiene diferentes botones, listas o menús desplegables cada uno de los cuáles constituye un comando.
Cada grupo a su vez, contiene diferentes botones, listas o menús desplegables cada uno de los cuáles constituye un comando.